Sudah diterima secara luas bahwa masalah datang dalam segala bentuk dan ukuran jika Anda memiliki iPhone tetapi lebih memilih PC Windows sebagai komputer pilihan Anda. Ini terutama karena iOS adalah sistem operasi sumber tertutup. Faktanya, bahkan fungsi paling dasar seperti transfer file berkabel antara PC Windows dan iPhone bisa menjadi pengalaman yang membuat frustrasi, apalagi memimpikan sesuatu yang setara dengan AirDrop.
TONTON VIDEO: Cara Mentransfer File Secara Nirkabel dari iPhone ke Laptop Windows
Bagaimana jika ada metode yang dapat Anda gunakan untuk mentransfer file secara nirkabel dari PC ke perangkat iOS Anda dan sebaliknya? Ya, metode ini akan membantu Anda menyelesaikan kebutuhan transfer file Anda secara permanen. Ada beberapa pengaturan yang perlu Anda ubah terlebih dahulu, tetapi setelah itu semuanya baik-baik saja. Perhatikan bahwa kedua perangkat Anda harus terhubung ke jaringan yang sama untuk menggunakan fitur ini. Ikuti langkah-langkah di bawah ini untuk mengaktifkan berbagi file di PC Windows Anda:
Baca Juga: Midjourney AI Art Generator: Cara Menggunakan AI untuk Membuat Seni Online Anda Sendiri
Apa yang Harus Dilakukan di PC Windows untuk Mentransfer File ke iPhone Secara Nirkabel
1. Buat folder baru yang terutama akan digunakan untuk meletakkan file Anda.
2. Klik kanan pada folder ini, pergi ke ‘Properties’. Lalu pergi ke “Berbagi”.
3. Setelah di tab Berbagi, klik ‘Bagikan’. Dari menu tarik-turun, pilih “Semua Orang”, lalu Tambah. Simpan pengaturan ini dengan mengklik “Bagikan” di bagian bawah dialog.
4. Sekarang di tab Berbagi, buka “Berbagi Lanjutan”. Centang opsi “Bagikan folder ini” dan berikan semua izin.
5. Buka pengaturan sistem, buka “Jaringan & Internet”, lalu “Jaringan dan Pusat Berbagi”.
6. Di kiri atas, klik “Ubah pengaturan berbagi lanjutan”. Di sini, perluas “Semua jaringan” dan pilih “Matikan berbagi yang dilindungi kata sandi”, gunakan enkripsi 128-bit dan aktifkan “Berbagi Folder Publik”.
TONTON VIDEO: Cara menggunakan AI untuk membuat seni online Anda sendiri
Apa yang Harus Dilakukan di iPhone untuk Mentransfer File ke iPhone Secara Nirkabel
1. Buka aplikasi “File” dan langsung ke menu tiga titik di kiri atas layar.
2. Klik ‘Hubungkan ke server’. Di sini Anda harus memasukkan alamat IP PC Anda. Setelah selesai, pilih “Tamu”.
3. Anda sekarang siap untuk mentransfer file antara PC Windows dan perangkat iOS Anda.
4. Idealnya, Anda sekarang dapat melihat folder yang Anda bagikan di PC Anda dan mengakses file yang paling penting.
TONTON VIDEO: Fitur Google Search Doggie yang Belum Anda Ketahui
Pengaturan awal bisa sedikit mengejutkan, tetapi setelah sistem aktif dan berjalan, Anda dapat mengakses file PC di perangkat iOS Anda dengan mudah. Hal-hal penting lainnya seperti streaming video juga dimungkinkan. Cukup seret dan jatuhkan file apa pun ke folder bersama dan nikmati akses nirkabel ke file Anda, satu-satunya peringatan adalah kecepatan koneksi internet Anda, yang idealnya tidak menjadi masalah. Jadi siapa yang butuh AirDrop?
Membacanya Berita Baru dan berita Baru di sini

“Ninja internet yang tak tersembuhkan. Ahli daging. Sangat introvert. Analis. Pakar musik. Pendukung zombie.”

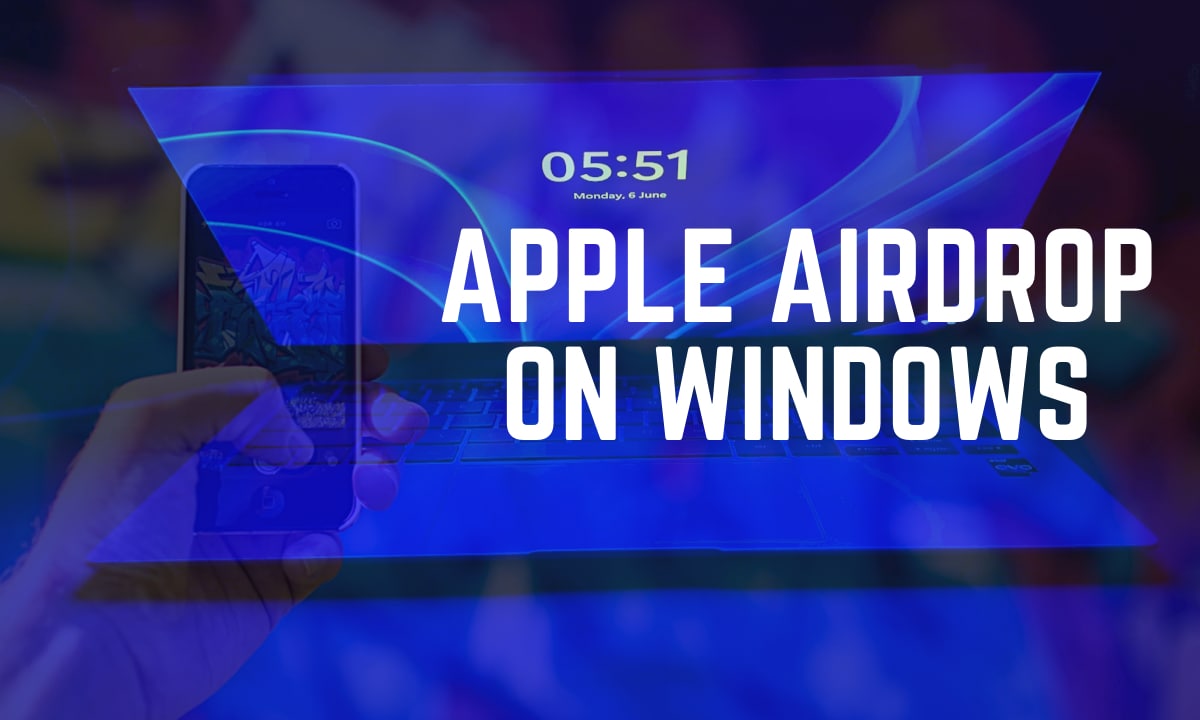

_1633403772972_1658586146256_1658586146256.jpg)

